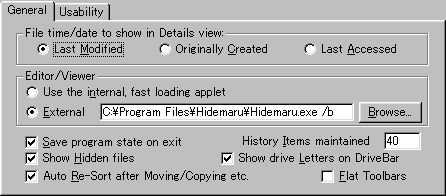
ファイルの表示方法を詳細(Details)にした時、時間表示欄にどのタイムスタンプを使用するかを決めます。使用できるタイムスタンプは左から順に、最終更新日時(デフォルト)、最初にファイルを作成した日時、最終アクセス日時の3つです。
2xExplorer内でテキストファイル(txtファイル、htmlファイルなど)を編集、閲覧するテキストエディタを指定する項目です。上にチェックすると2xExplorerに内蔵されているエディタ、下にチェックすると外部エディタになります。2xExplorer内蔵のエディタは日本語が表示できないため、下にチェックすることを推奨します。その場合は右の空白部分に使用するエディタのパスを記入してください(Browseボタンを使うとファイルが参照できます)。
この項目をチェックすると、2xExplorer終了時に現在のレイアウトや設定の状態が保存され、次回起動時にも同じ状態を保ちます。
隠しファイル(dllファイルなど)を表示するようにします。
ペインにファイルを移動またはコピーした時、この項目にチェックが入っていると自動的にソート(並べ替え)してくれます。
ペインで表示したフォルダの履歴の保持数を設定します。デフォルトは15。2〜50まで設定可能です。
チェックするとドライブバーのそれぞれのドライブのボタンにアルファベットが表示されます。
チェックすると、ツールバーのボタンが平ら(フラット)になります。
ここにチェックをいれると、ファイルをポイントで選択、クリックで実行できるようになります。
マウスカーソルをファイルの上にしばらくポイントするとインフォチップがポップアップします。Windows2000以降のWindowsで有効です。
ファイルの表示方法に詳細(Details)を選んでいる時、ここにチェックをいれておくと格子線が表示されます。
ファイルの表示方法に詳細(Details)を選んでいる時、ファイルをクリックすると普通はファイル名だけが選択されますが、ここにチェックを入れると、行全体を選択するようになります。
ファイルの表示方法に一覧(List)を選んでいる時の、列の最大幅をピクセル(画素)単位で設定できます。0の時は無制限です。
Horizontalにチェックをつけるとペインが上下2枚に、Verticalにチェックをつけるとペインが左右2枚になります。
チェックすると、ツリービュー内のフォルダをクリックだけでペインに展開します。また、[↑][↓]キーでフォルダを移動している時、自動的にフォルダを展開していきます。
チェックすると、ツリービュー内でフォルダを展開した後、展開したペインにフォーカスを自動的に移動します。
ペインからツリービュー内のフォルダへファイルをドラッグ&ドロップする時、[+]のところでしばらく待っているとフォルダが自動的に展開してくれます。便利です。