2xExplorerでは、エクスプローラと同じ方法でフォルダをペインに展開させることができます。もちろん、それ以外にもたくさんのやり方があります。このページでは目的のフォルダを効率良くペインに展開するための術を伝授します。
目的のフォルダが、現在アクティブペインに表示されているフォルダのすぐ近くにある場合は、直接ペイン内から移動した方が早いです。目的のフォルダが現在の階層より下にある時は、ペイン内の適切なフォルダをダブルクリックしていき、そのフォルダまでたどり着いてください。キーボードで操作する場合はダブルクリックの代わりに[Enter]キーを押します。ちなみに、目的のフォルダを非アクティブペインに展開したい場合は[Alt]キーを押しながらそのフォルダをダブルクリックします。この、[Alt]キーを押しながら実行すると非アクティブペインに展開する機能は、フォルダ展開時すべてに適用できます。
続いて、目的のフォルダが現在の階層より上にある時は、ペイン一番上のタイトルバーをダブルクリックしていきます。アドレスバーにある![]() ボタンでもいいです。キーボードで同様の操作をするには[BackSpace]キーを押します。一気にルート(一番上)フォルダに行くなら
ボタンでもいいです。キーボードで同様の操作をするには[BackSpace]キーを押します。一気にルート(一番上)フォルダに行くなら![]() ボタンか、[Shift]+[BackSpace]を使ってください。
ボタンか、[Shift]+[BackSpace]を使ってください。
ペインで1つ前に表示させたフォルダをまた表示させたい時は、「戻る」機能が便利です。アドレスバーの![]() ボタンか、[Alt]+[←]キーで実行できます。戻ってみたけどやっぱりやめる時は
ボタンか、[Alt]+[←]キーで実行できます。戻ってみたけどやっぱりやめる時は![]() ボタンか、[Alt]+[→]キーを押してください。これらの操作は、エクスプローラやIEと同じです。キー割り当ても一緒です。2xExplorerではそれぞれのペインごとに履歴をとってくれます。
ボタンか、[Alt]+[→]キーを押してください。これらの操作は、エクスプローラやIEと同じです。キー割り当ても一緒です。2xExplorerではそれぞれのペインごとに履歴をとってくれます。
2xExplorerには、あらかじめデスクトップとマイドキュメントに直接移動できる便利な機能がついています。デスクトップに移動するにはアドレスバーの![]() ボタンか、ショートカットキーの[Ctrl]+[BackSpace]、マイドキュメントに移動するには同じくアドレスバーの
ボタンか、ショートカットキーの[Ctrl]+[BackSpace]、マイドキュメントに移動するには同じくアドレスバーの![]() ボタンか、ショートカットキーの[Ctrl]+[K]です。
ボタンか、ショートカットキーの[Ctrl]+[K]です。
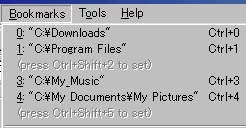
2xExplorerにはまた、デスクトップやマイドキュメント以外にも自分がよく表示するフォルダを一発で展開する機能がついています。それはブックマーク機能です。あらかじめフォルダを登録しておけば、あとはショートカットキーでそのフォルダをアクティブペインに展開することができます。メニューのBookmarksを見ればわかると思いますが、登録できるフォルダは0番から5番までの6つです。登録の仕方は簡単で、例えば0番に登録したければ、そのフォルダをアクティブペインに展開してから、[Ctrl]+[Shift]+[0]を押すだけです。あとはそのフォルダを[Ctrl]+[0]で簡単に呼び出せます。他の番号も同様です。もう一回[Ctrl]+[Shift]+[0]を押せばその時アクティブペインに表示されているフォルダが0番に上書きされます。1番だけはアドレスバーの![]() ボタンから呼び出すこともできます。なお、先ほど述べたように、[Alt]キーを押しながらやれば非アクティブペインに展開することもできますが、その場合は[Ctrl]キーを押す前に[Alt]キーを押してください。そうしないと何も起こりません。
ボタンから呼び出すこともできます。なお、先ほど述べたように、[Alt]キーを押しながらやれば非アクティブペインに展開することもできますが、その場合は[Ctrl]キーを押す前に[Alt]キーを押してください。そうしないと何も起こりません。
もう一つ紹介します。この方法はデスクトップなどにたくさんのプログラムショートカットがある場合などに役立ちます。ペインにプログラムショートカットがあるフォルダを展開したあと、どれかのプログラムショートカットを選択してダブルクリックあるいは[Enter]キーを押すと、そのプログラムが実行されますが、ここで[Enter]の代わりに[Ctrl]+[L]を押すと、そのショートカットのリンク先があるフォルダをアクティブペインに展開することができます。
もちろん、ブックマークからでも他のドライブの任意のフォルダを一発で展開できますが、2xExplorerには便利なドライブバーがついていて、いともたやすく他のドライブのフォルダを展開できます。開きたいドライブのボタンを押すだけなんですが、一番上(左)のボタンがへこんでいる![]() かふくらんでいる
かふくらんでいる![]() かで、動作は違います。へこんだ状態だと、そのドライブのルート(一番上の)フォルダを展開し、ふくらんだ状態だと、ペインがそのドライブで一番最後に表示したフォルダを展開します。
かで、動作は違います。へこんだ状態だと、そのドライブのルート(一番上の)フォルダを展開し、ふくらんだ状態だと、ペインがそのドライブで一番最後に表示したフォルダを展開します。
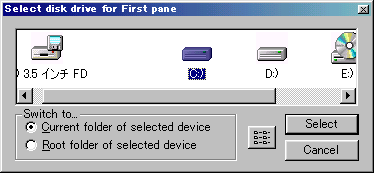
また、ショートカットキーもあります。[Ctrl]+[Shift]+[ドライブの番号(アルファベット)]を押すことで、そのドライブのルートフォルダをアクティブペインに展開できます。他にも[Alt]+[F1]を押せば、ドライブを選択するダイアログが現れ(右図)、ドライブを選択してSelectボタンを押すと左(上)のペインにそのドライブのフォルダを展開します。[Alt]+[F2]でも同じダイアログが現れ、右(下)のペインにフォルダを展開します。なお、Switch toのオプションで上にチェックをつけていればそのドライブで最後に展開したフォルダ、下にチェックをつけていればそのドライブのルートフォルダを展開します。
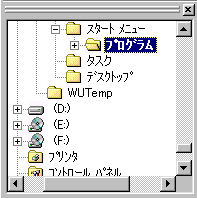
基本的な使い方はエクスプローラと同じです。マウスならフォルダをダブルクリックするだけで、そのフォルダをアクティブペインに展開できます。フォルダ左の[+]、[-]をクリックすればフォルダを開いたり折りたたんだりできます。View→OptionsのUsabilityタブの設定をすることでシングルクリックでフォルダを展開できたり、フォルダを展開したあと自動的にフォーカスをペインに移すことも可能になります。キーボードで操作する場合は、[↑][↓]キーでフォルダを選択し、[Enter]キーでペインに展開します。フォルダを開いたり折りたたんだりするには、[←][→]キーを使います。また、左右にスクロールするには、[Ctrl]キーを押しながら[←][→]キーを押しつづけて下さい。
2xExplorerでは、ツリービューを使わずにペインにフォルダを開いても、ツリービューの方が勝手についてきてくれます。その機能を使いたくない場合は、メニューからToolsの"Keep tree in sync"のチェックを外してください。その場合、ツリービューをペインのフォルダに合わせるには、メニューからToolsの"Locate in tree"を実行してください。[Alt]+[T]でもできます。
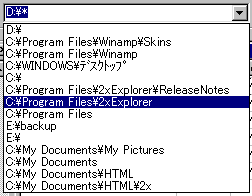
最後にアドレスバーを使ったフォルダの展開について説明します。一番オーソドックスなのはただ単純にパスを手入力で打つ方法です。しかしこれだと今まで説明してきたどのやり方よりも効率が悪くなってしまいます(一部分を直すだけなら使えますが)。しかもパスの途中で日本語が入っていようものなら、わざわざ変換までする羽目になり、使いものにならなくなります。しかし安心してください。アドレスバーからでも効率よくフォルダを展開できる方法もあります。これからその手法を説明します。
まず、アドレスバーの右隅にある下向き三角![]() をクリックしてください(または[↓]キーを押す)。するとコンボボックスの中身が現れます(右図)。エクスプローラのコンボボックスとは異なり、そこには両ペインで訪れたことのあるフォルダの履歴が表示されます。後はその中から開きたいフォルダを選ぶだけです。この方法ならかなり早く目的のフォルダへたどり着くことができます。ただし最近訪れたフォルダに限られますが。コンボボックスに表示される履歴の数はデフォルトでは15ですが、設定によって2から50まで変えられます。
をクリックしてください(または[↓]キーを押す)。するとコンボボックスの中身が現れます(右図)。エクスプローラのコンボボックスとは異なり、そこには両ペインで訪れたことのあるフォルダの履歴が表示されます。後はその中から開きたいフォルダを選ぶだけです。この方法ならかなり早く目的のフォルダへたどり着くことができます。ただし最近訪れたフォルダに限られますが。コンボボックスに表示される履歴の数はデフォルトでは15ですが、設定によって2から50まで変えられます。
おまけとして特殊な方法を紹介します。それは、2xExplorerの外(デスクトップなど)からファイルやフォルダをアドレスバーの上にドラッグ&ドロップするというものです。すると、2xExplorerのアクティブペインにそのファイルが入ったフォルダ(フォルダの場合はそのフォルダの中身)を展開してくれます。ドラッグしたファイルやフォルダは移動しません。
いかがでしたか?フォルダを展開するだけなのに、こんなにたくさんのやり方があるんです。全部覚える必要はないので、気に入ったものを何個か見つけてそれらをうまく使い分けてください。