このページではペイン内の基本的な操作方法を解説します。しかし、その前にカーソルのついたファイルと選択(マーク)したファイルの違いについて説明します。混同しやすいので。
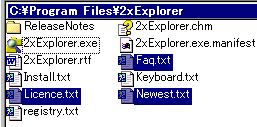
右の図をご覧ください。3つのファイルが選択されていますが、その他に2xExplorer.exeファイルが黒い点線で囲まれています。この黒い点線がカーソルです(大抵の場合、選択されたファイルの中のいずれかにカーソルがあるのでわかりづらい)。ファイルの選択はいくつでも可能ですが、カーソルは両ペインそれぞれに1つだけしか存在しません。
マウスでカーソルをペイン内の任意のファイルやフォルダに移動するには、それをクリックするだけです。ついでにそれを選択してくれます。次に、キーボードでのカーソル移動については下の表をご覧ください。そして実際に試してみてください。
| ショートカットキー | 説明 |
|---|---|
| ↑、↓、←、→ | それぞれの矢印の方向にカーソルが移動 |
| Home/End | ペインの一番最初(最後)のファイルかフォルダにカーソルが移動 |
| PageUp/PageDown | ページ単位でカーソルが上下に移動 |
| 文字 | 名前がその文字(アルファベット)で始まる最初のファイルかフォルダにカーソルが移動。続けて押すと2番目、3番目、と順次移動。 |
| Shift + 文字 | 上とほぼ同じだが、ファイルの拡張子がその文字で始まる最初のファイルに移動。ファイルを拡張子ごとにソートしている時に便利。 |
| Alt + ↓ | ファイルやフォルダを複数選択している時、次の選択中のファイルにカーソルが移動 |
| Alt + ↑ | ファイルやフォルダを複数選択している時、前の選択中のファイルにカーソルが移動 |
2xExplorerはさまざまなファイルの選択方法を提供します。マウスやキーボードでの手動選択はもちろん、フィルタを使った選択、フォルダの同期(シンクロナイズ)などを実行した後にもファイルを選択します。このページではその中でも基本のマウスやキーボードによる手動選択方法と、フィルタを使った選択方法を解説します。
最初にマウスを使った選択について説明します。単一のファイルやフォルダを選択するには先ほども述べたように、それをクリックするだけです。次に複数のファイル選択ですが、まず[Ctrl]キーをずっと押しながらファイルをクリックしていくと、その全てが選択されます。何かのはずみで途中で[Ctrl]キーを放してクリックしてしまうと今まで選択したファイルが選択解除されてしまい、苦労が水の泡になるので注意してください。しかし2xExplorerではこの危険から守ってくれる機能なんてのもついています。それはスティッキー選択モードというもので、ツールバーの![]() ボタンや、ショートカットキー[Alt]+[S]でON/OFFを切り替えできます。Macで使われているものだそうで、この機能がONになっている時には[Ctrl]キーを押さなくてもクリックしたファイルやフォルダ全てを選択することができます。
ボタンや、ショートカットキー[Alt]+[S]でON/OFFを切り替えできます。Macで使われているものだそうで、この機能がONになっている時には[Ctrl]キーを押さなくてもクリックしたファイルやフォルダ全てを選択することができます。
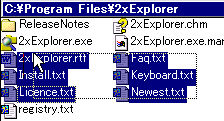
他にもまだマウスでのファイル複数選択方法はあります。ペインの何もないところでドラッグすると、ドラッグした地点と現在のマウスカーソルの位置を対角線とした四角形が現れ、その範囲内のファイルやフォルダは全て選択されます。これを利用すれば簡単に任意の範囲内のファイルやフォルダすべてを選択できます。作者はこの選択法を投げ縄(lasso)選択と呼んでいます。なお、先ほど説明したスティッキー選択モードを使用中でも、この投げ縄選択を実行すると、今まで選択されていたものは選択解除されてしまうので、残しておきたい時は[Ctrl]キーを押しながらやってください。
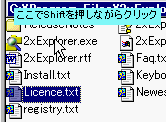

もう一つのファイル複数選択方法について説明します。これで最後です。文章だけではわかりづらいと思うので右図を見てください。これも一種の範囲選択です。まず選択したい範囲の一番端にあるファイルかフォルダをクリックして選択します。次に反対側の端にマウスカーソルを置き(右上図)、そこで[Shift]キーを押しながらクリックすると、両端の間にある全てのファイルが選択されます(右下図)。もし始めに複数個選択されていた後に、この範囲選択をすると、今まで選択されていたものが選択解除されることがあるので、それらを残したい場合は、[Ctrl]キーを押しながら実行してください。
2xExplorerは選択中の複数のファイル名を記憶することができ、それを何度でも再利用できます。記憶するにはメニューのMark→SelectionのStoreか[Ctrl]+[F11]を実行します。その後、メニューからMark→SelectionのSelectか[F11]を実行すると、今アクティブペインの中にあるファイルのうち、記憶されているものと同じ名前のファイルがあればそれらを全て選択します。同様にUnselectか[Alt]+[F11]を実行すれば同じ名前のファイルを選択解除します。
キーボードを使ったファイル選択方法には以下のようなものがあります。
| ショートカットキー | 説明 |
|---|---|
| Alt + S | スティッキー選択モードのON/OFFを切り替え |
| Insert | 現在カーソルのあるファイルを選択(すでに選択してある場合は選択解除)し、カーソルを次のファイルに移動します。 |
| Ctrl + Space | 現在カーソルのあるファイルを選択(すでに選択してある場合は選択解除)します。カーソルは動きません。 |
| Ctrl + A | すべてのファイルとフォルダを選択 |
| Alt + A | 選択されているファイルやフォルダをすべて選択解除 |
| Alt + D | すべてのフォルダを選択 |
| Alt + Shift + D | 現在選択されているフォルダをすべて選択解除 |
| Ctrl + F11 | 現在選択されている全てのファイルとフォルダを記憶 |
| F11 | アクティブペインに記憶されているファイルやフォルダと同じ名前のものがあればそれを選択 |
| Alt + F11 | アクティブペインに記憶されているファイルやフォルダと同じ名前のものがあればそれを選択解除 |
キーボードだけを使ってペイン内の任意のファイルを複数選択するには、[Ctrl]キーをずっと押しっぱなしにして(あるいはスティッキー選択モードをONにして)、上下左右の矢印キーを使ってカーソルをファイルまで動かし[Space]キーで選択していくといいでしょう。
ここまでは、手動での選択方法を説明してきました。ペインに表示されているファイルの数が数十個くらいまでなら、これらの方法はとても役に立ちますが、選択するファイルの数が3桁、4桁になってくるとだんだん手に負えなくなってきます。そこで、これからフィルタを使った自動選択方法について解説します。簡単に説明すると、最初に条件を指定するだけで、あとはコンピュータが自動的にペイン内にあるファイル全てを指定した条件と照らし合わせ、条件に合致するものだけを取り出すという機能です。
次に、その条件を指定するには、ワイルドカードと呼ばれる特殊な記号を利用します。2xExplorerで利用できるワイルドカードは"*"と"?"の2種類で、"*"は任意の文字列(0文字や1文字も含まれる)、"?"は任意の1文字を表します。例えば、"*.txt"と条件を指定してやれば拡張子がtxtのファイルのみがすべて選択されます。ファイル名の3文字目が"c"のファイルだけを全て選択したければ、条件を"??c*"と指定すればOKです。2xExplorerでは条件の前に"-"をつけることでその条件に合ったものを除外することも可能です。また、条件はコンマ","で分けることで、より細かい条件指定が可能になっています。例えば、条件を"*.html, -a*"と指定すれば、ファイル名がaかA以外で始まるhtmlファイルをすべて選択します(ワイルドカードでは大文字と小文字は区別されない)。また、"-*.txt"と指定すれば、拡張子がtxt以外のファイルを全て選択します(-の条件だけの時は、"*, -*.txt"と解釈される)。なお、ワイルドカードには日本語が使えません。あしからず。
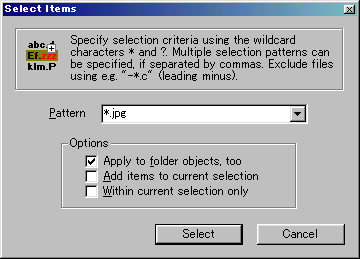
2xExplorerでフィルタを使った選択を実際に行うには、ツールバーの![]() ボタンをクリックするか、[G+]キーを押します。[G+]キーとはグレーの[+]という意味でテンキーの[+]キーをあらわします([G-]や[G*]も同様)。つまり、[Shift]+[;]ではだめです。実行すると新しいダイアログ(右図)が起動するので、その中のPatternの欄に条件を打ち込みます。Optionsの意味は、上から順に、フォルダにも適用する、今選択しているファイルを結果に加える(選択を保持する)、今選択しているファイルだけをフィルタにかける、です。実際にいろいろ試してみてください。前と同じ条件を使ってフィルタする場合は[Ctrl]+[G+]を押せば、ダイアログを経由せずに直接実行できます。
ボタンをクリックするか、[G+]キーを押します。[G+]キーとはグレーの[+]という意味でテンキーの[+]キーをあらわします([G-]や[G*]も同様)。つまり、[Shift]+[;]ではだめです。実行すると新しいダイアログ(右図)が起動するので、その中のPatternの欄に条件を打ち込みます。Optionsの意味は、上から順に、フォルダにも適用する、今選択しているファイルを結果に加える(選択を保持する)、今選択しているファイルだけをフィルタにかける、です。実際にいろいろ試してみてください。前と同じ条件を使ってフィルタする場合は[Ctrl]+[G+]を押せば、ダイアログを経由せずに直接実行できます。
それでは試しにちょっと問題を出してみます。日本語で書かれた条件をワイルドカードで表現してください。同じ行の答えの欄をマウスで選択すると、解答例が読めます。
| 条件 | 答え |
|---|---|
| ファイル名にabcという文字列が含まれているファイル | *abc* |
| 拡張子のついていないファイル | -*.* |
| ファイル名の長さが7文字のファイル | ??????? |
| 拡張子がexeとtxtのファイル全て | *.exe, *.txt |
逆に、フィルタを使った選択解除方法もあります。これは、現在選択されているファイル全てにフィルタをかけ、条件にあったものだけを選択解除するというものです。ツールバーの![]() ボタンか[G-]で実行できます。やり方は先ほどと同じです。やはり[Ctrl]+[G-]を押せば、ダイアログなしで最後の条件を使って実行できます。
ボタンか[G-]で実行できます。やり方は先ほどと同じです。やはり[Ctrl]+[G-]を押せば、ダイアログなしで最後の条件を使って実行できます。
ファイルの選択、非選択を反転させることもできます。ツールバーの![]() ボタンを押すだけです。押すと、選択されたファイルが選択解除され、選択されていなかったファイルが選択されます。フォルダは関係ないです。ショートカットキーは[G*]です。
ボタンを押すだけです。押すと、選択されたファイルが選択解除され、選択されていなかったファイルが選択されます。フォルダは関係ないです。ショートカットキーは[G*]です。
| ショートカットキー | 説明 |
|---|---|
| G+ | フィルタを使ってファイルを選択 |
| G- | フィルタを使って現在選択中のファイルを選択解除 |
| G* | ファイルの選択、非選択を反転 |
| Ctrl + G+ | 最後に使った条件を用いてダイアログ無しでファイルを選択 |
| Ctrl + G- | 最後に使った条件を用いてダイアログ無しでファイルを選択解除 |
| Alt + G+ | 現在カーソルのあるファイルと同じ拡張子のファイルを全て選択 |
| Alt + G- | 現在カーソルのあるファイルと同じ拡張子で選択されているファイルを全て選択解除 |
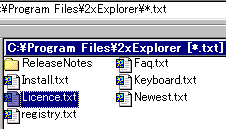
最後にビジュアルフィルタと呼ばれる機能について説明します。先ほど説明したフィルタはファイルやフォルダを選択するためのものでしたが、ビジュアルフィルタは必要なファイルだけをペインに表示させるために使用します。ビジュアルフィルタの条件を書く場所はアドレスバーです。パスの一番後ろに*と表示されていますが、実はこれは「全てのファイルを表示していいよ」というビジュアルフィルタなのです。ということはもうやり方はわかりますね。ワイルドカードを使って例えば右図のように書けば、拡張子がtxtのファイルのみがペインに表示されるというわけです。この場合も、コンマで区切れば複数の条件を指定できます。ちなみにフォルダは全て表示されます。
このビジュアルフィルタは優れもので、他のフォルダに移動してもフィルタを保ちつづけます。ビジュアルフィルタのON/OFF切り替えはツールバーの![]() ボタンか、[Ctrl]+[J]キーで行えます。また、今までに使ったことのあるビジュアルフィルタの履歴を見ることもできます。メニューからFiles→Historyを選ぶか、[Ctrl]+[H]キーを押すと履歴のダイアログが現れます。
ボタンか、[Ctrl]+[J]キーで行えます。また、今までに使ったことのあるビジュアルフィルタの履歴を見ることもできます。メニューからFiles→Historyを選ぶか、[Ctrl]+[H]キーを押すと履歴のダイアログが現れます。
これで、このページの説明は終わりです。結構長かったですがこれらの操作はとてもよく使われるものなので何回か練習してぜひ覚えてください。