2xExplorerでは、全てのバーが自由に配置でき、画面のレイアウトを自分好みに変えることができます。このページではレイアウトの作り方について解説します。ぜひ、自分に最適なレイアウト作りに挑戦してみてください。どんなレイアウトが作れるか興味がある方は、2xExplorerの公式サイトの画面右側にあるSnapshotsをクリックしてください。
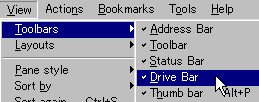
まず、バーの表示ON/OFF切り替え方法を説明します。メニューのView→Toolbarsを選ぶと、右の図のような画面が出てくるので、表示したいバーにはチェックをつけ、表示したくないバーのチェックは外してください。サムネイルバーの表示ON/OFFはツールバーの![]() ボタンや、ショートカットキーの[Alt]+[P]でも出来ます。ツリービューの表示ON/OFFはメニューのTools→Folder Treeからできますが、ツールバーの
ボタンや、ショートカットキーの[Alt]+[P]でも出来ます。ツリービューの表示ON/OFFはメニューのTools→Folder Treeからできますが、ツールバーの![]() ボタンで切り替えるのが便利です。ショートカットキーの[Ctrl]+[T]でも同様のことができます。
ボタンで切り替えるのが便利です。ショートカットキーの[Ctrl]+[T]でも同様のことができます。
次にバーの移動は、それぞれのバーの何もない部分をドラッグ&ドロップすることによってできます。ウィンドウの外に持っていけば、バーを浮かすことも可能です([Ctrl]キーを押しながらやれば強制的に浮かせます)。
最後に、ウィンドウのサイズや位置、ペインの数とその幅、ファイルの表示方法、ソート方法を好きなように変えてください。これらの情報もレイアウトとして保存されます。2ペインから1ペインにするには、両ペイン間の仕切りをダブルクリックするか[Ctrl]+[O]を押します。逆に1ペインから2ペインに変更するには、ペイン左(上)の仕切りをダブルクリックするか[Ctrl]+[E]を押します。2つのペインの幅を不均等にしたい場合は仕切りを好きな位置までドラッグしてください。
ファイルの表示方法とソート方法はペインごとにそれぞれ設定できます。ファイルの表示方法はツールバーの![]() :大きいアイコン、
:大きいアイコン、![]() :小さいアイコン、
:小さいアイコン、![]() :一覧、
:一覧、![]() :詳細、の中から1つを選択します。ソート方法は同じくツールバーの
:詳細、の中から1つを選択します。ソート方法は同じくツールバーの![]() :名前順、
:名前順、![]() :タイプ順、
:タイプ順、![]() :サイズ順、
:サイズ順、![]() :日付順、の中から1つを選択します。なお、ツールバー右隣の
:日付順、の中から1つを選択します。なお、ツールバー右隣の![]() ボタンはへこんでいると昇順(名前順の場合だとABC順)、ふくらんでいると降順(名前順の場合だとZYX順)になります。
ボタンはへこんでいると昇順(名前順の場合だとABC順)、ふくらんでいると降順(名前順の場合だとZYX順)になります。
これでレイアウト変更の説明は終わりです。ここで作ったレイアウトを次回起動時以降にも使用するためには、メニューからView→Optionsを選んで設定画面を出し、Generalタブの"Save program state on exit"にチェックしておく必要があります。ここにチェックしておかないと、レイアウトだけでなく、設定画面で設定した情報なども2xExplorer終了時に破棄されてしまいます。なお、View→Optionsの各項目の説明については次ページをご覧ください。
ここで作ったレイアウトは名前を付けて保存することも可能です(しかも3つまで保存できる)。それらはショートカットキーで呼び出すことができるので、複数のレイアウトを作っておいて、それらを瞬時に切り替えることだってできます。メニューのView→Layoutsを見てください。そこに灰色の文字で保存の仕方が書いてあります。例えば、[Ctrl]+[Shift]+[7]でレイアウトを登録したら、そのレイアウトは[Ctrl]+[7]で呼び出せます。他の2つも同様です。上書きもできます。