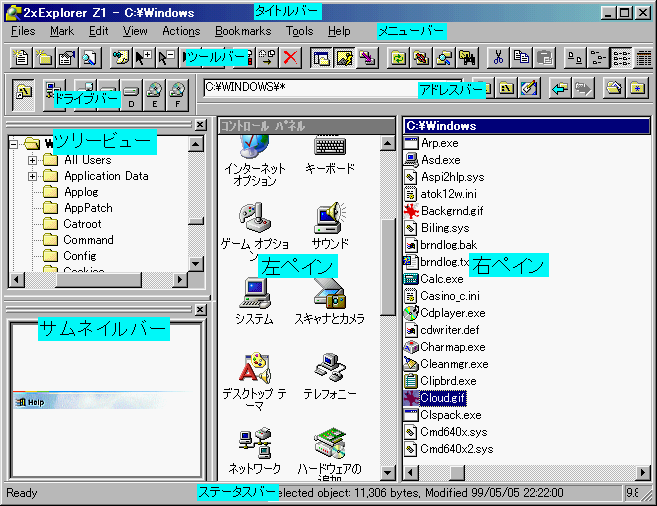ホーム > 2xExplorerを使うための準備 3/5
ウィンドウ各部の名称
ここで定義した名前はこのサイト全体で使います。ぜひ覚えてください。下の画面はインストール直後の画面とはバーの配置が異なるため、適宜自分の画面にあてはめて見てください。画面のレイアウトについては次ページで説明します。
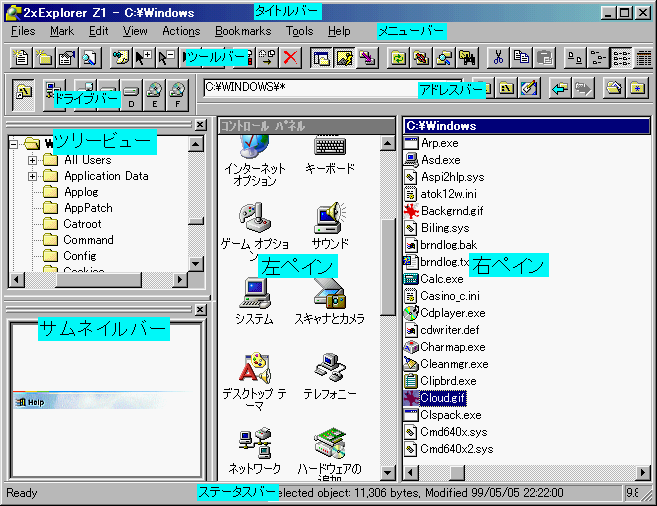
説明
- タイトルバー
- ごく普通のタイトルバーです。ここをドラッグ&ドロップすることによりウィンドウを動かすことができます。
- メニューバー
- メニューバーです。ここから2xExplorerのほとんどのコマンドを実行することが出来ます。
- ツールバー
- よく使うコマンドが集められたものです。
- ドライブバー
- このボタンを押すことによって、直接そのドライブに移動することが可能です。一番左のボタンがへこんだ状態
 だと、ドライブのルート(一番上)に移動し、ふくらんだ状態
だと、ドライブのルート(一番上)に移動し、ふくらんだ状態 だと、ペインがそのドライブで最後に表示したフォルダに移動します。文字のON/OFFは設定で切り替えることが出来ます。
だと、ペインがそのドライブで最後に表示したフォルダに移動します。文字のON/OFFは設定で切り替えることが出来ます。
- アドレスバー
- 左のコンボボックスと右のボタン列で成り立っていますが、大抵の場合は左のコンボボックスのことを指します。
- ツリービュー
- エクスプローラでおなじみのツリービューです。使い方も同じです。
- サムネイルバー
- ペインで、画像ファイル、HTMLファイル、オフィス文書をクリックすると、ここにそのサムネイル画像(プレビュー画面)が表示されます。
- 左右ペイン
- ここにフォルダやファイルが表示されます。表示の仕方は左右それぞれ、大きいアイコン、小さいアイコン、一覧、詳細の4種類の中から自由に選べます。また、今使用している方のペインをアクティブペイン、使用していない方のペインを非アクティブペインと呼びます。それぞれのペイン一番上のタイトルバーの色でどちらがアクティブか判断できます(この画面では右ペインがアクティブ)。設定で上下2ペインにも変更できます。1ペインにもできます。
- ステータスバー
- ここにはさまざまな情報が表示されます。フォルダを開けばその中のファイル数や合計ファイルサイズが、ファイルを選択すれば、ファイルサイズや最終更新日が表示されます。また、2xExplorer上で何かコマンドを実行しようとすると左部分に説明が表示されます。