2xExplorerではコマンドテンプレートを使うことにより、簡単にバッチファイルを自動作成できます。バッチファイルとは、複数の作業をまとめて行うためのもので、中身はDOSコマンドが羅列してあるテキストファイルです。拡張子はbatで、実行すると全てのコマンドが上から順番に実行されていきます。この機能により、本来なら大変時間のかかる作業(大量のファイル名変更など)が最小限の努力でできるようになります。「でもDOSコマンドなんか知らん、使い方わからないから無理。」という方はまずはDOSコマンドの基礎をお読みください。簡単な説明があります。
コマンドテンプレートに使うことのできるトークン(記号)には次のものがあります。
| トークン | 説明 |
|---|---|
| $N | 完全なファイル名(例 object.cpp) |
| $B | ベースファイル名(例 object) |
| $E | ファイルの拡張子(例 cpp) |
| $L | 左ペインのフルパス |
| $R | 右ペインのフルパス |
| $P | アクティブペインのフルパス |
| $I | 非アクティブペインのフルパス |
| $xx | 自動的にインクリメントする(1ずつ増える)番号 |
テンプレートは"copy $N $R"などと書きます。これは選択したファイル全てを右ペインにコピーするテンプレートです。例えば、a.txt、b.png、c.cppというファイルが選択されていて、右ペインのパスが"C:\tmp"なら、作成されるバッチファイルは以下のようになります。
@echo OFF REM Created automatically by 2xExplorer copy a.txt C:\tmp copy b.png C:\tmp copy c.cpp C:\tmp
一行目の"@echo OFF"とは経過をいちいち画面に表示しないという意味です。ONに書き直せば、経過が表示されます。
記号$P、$Iは$L、$Rから派生したもので、同じテンプレートを何回も利用する時に重宝します。例えば、先ほどのコマンド"copy $N $R"は、左ペインがアクティブの時でないと意味をなしませんが、"copy $N $I"と書けば、いつでも選択したファイルを非アクティブペインにコピーできます。記号$xxのxの部分には何らかの数字が入ります。"ren $N 写真$09.png"と書けば、選択されているファイルが上から順に、写真09.png、写真10.png、写真11.png、…と自動的に名前が変更されます。使用する数字は何桁でもかまいません。
では実際に2xExplorerでバッチファイルを作ってみましょう。まず、バッチにかけたいファイルを全て選択します。必要なら非アクティブペインに適当なフォルダを展開しておいて下さい。準備できたら、[Ctrl]+[B]か、メニューからMark→Generate batchを選んでください。すると、下のようなダイアログが現れます。
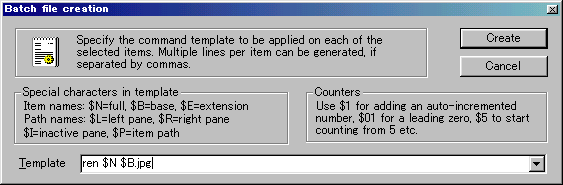
そうしたらTempleteの欄にテンプレートを書いてください。実行したテンプレートは履歴に残るので、何回でも再利用できます。書き終わったらCreateボタンを押してください。バッチファイルの内容が表示された新しいダイアログが現れます(下図)。
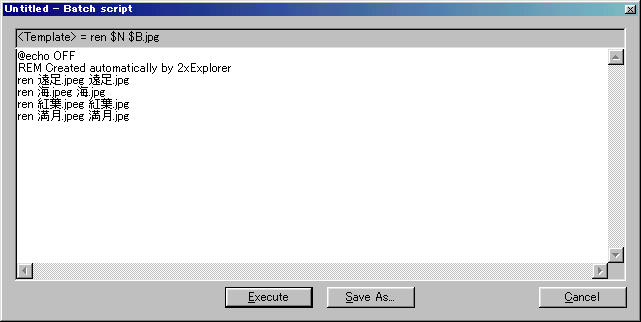
このバッチファイルを保存せずに実行する場合は、Executeボタンを押してください。MS-DOSプロンプトが起動し、コマンドを次々に実行していきます。終わったら手動でMS-DOSプロンプトを閉じてください。以上で完了です。保存する場合は、Save asボタンを押してください。好きなフォルダに名前を付けて保存できます。ファイル名の最後には.batを必ずつけてください。そうしないと実行されません。作成したバッチファイルはダブルクリックするだけで実行できます。
ここでは私が実際に考えてみた具体例をいくつか紹介します。使えそうなものもあるし、一生で一度も使う機会がなさそうなものもあります。
| 変換前 | 変換後 |
|---|---|
| doc.htm | doc.html |
| xxx.htm | xxx.html |
| 下書き.htm | 下書き.html |
フォルダ内の拡張子が.htmのファイルを全て.htmlに変えたい時などに有効です。普通に2xExplorerでやるとだんだんイライラしてきますが、バッチファイルなら一瞬です。テンプレートは"ren $N $B.html"などと書きます。右表は結果の一例です。
| 変換前 | 変換後 |
|---|---|
| bird.png | 写真001.png |
| mountain.bmp | 写真002.bmp |
| river.png | 写真003.png |
デジカメで撮った写真をパソコンに取り込んだ後などに役立ちます。拡張子が複数でも対応できます。テンプレートは"ren $N 写真$001.$E"のように書きます。
| 変換前 | 変換後 |
|---|---|
| 文書.doc | 文書\文書.doc |
| 図表.xls | 図表\図表.xls |
| 発表.ppt | 発表\発表.ppt |
選択したファイル全てを1つずつ同じ名前のフォルダへ入れるというものです。"md $B | move $N $B"というようにテンプレートを書きます。ファイルと同じ名前のフォルダを作ってから、そのファイルを作ったフォルダに移動するという意味です。あまり使い道なさそう。
| 変換前 | 変換後 |
|---|---|
| abc.cpp | ext\cpp\abc.cpp |
| def.cpp | ext\cpp\def.cpp |
| ghi.h | ext\h\ghi.h |
前のと似ていますがこっちの方が使えると思います。大量のファイルを拡張子ごとに分類するというものです。テンプレートは"md ext\$E | move $N ext\$E"などです。extというフォルダはあらかじめ作っておく必要があります。
ここまでいくつか紹介してきましたが、工夫次第でもっと使えるものが作れると思います。ぜひいろいろ挑戦してみてください。