フォルダの展開、ファイルの選択が終われば準備完了です。このページではファイルの移動、コピー、削除方法などについて解説します。今までと同様にエクスプローラと同じやり方でもできますし、もっと簡単なやり方もあります。
便宜上、マウスを使った方法とキーボードを使った方法に分けて説明します。

マウスを使ったファイルの移動、コピー方法はとても簡単です。選択したファイルのうちのどれか一つをつまんで、反対側のペインや、ツリービューのフォルダまでドラッグ&ドロップするだけです。普通にドラッグ&ドロップした場合、大抵ファイルが移動しますが、もちろん動作を指定することもできます。ファイルを移動したい時は[Shift]キー、コピーしたい時は[Copy]キーを押しながらドラッグ&ドロップするだけです。[Ctrl]キーと[Shift]キーを同時に押しながらドラッグ&ドロップすると選択したファイルのショートカットをコピーします。その他、マウスの右ボタンでドラッグ&ドロップすると、ポップアップウィンドウ(右図)が現れるのでそこで動作を選択することができます。
また、エクスプローラと同様に、切り取り、コピー、貼り付けも使用できます。まず、他のフォルダに移動(コピー)したいファイルやフォルダを全て選択し、![]() ボタンを押すとそれらを切り取りクリップボードに格納、
ボタンを押すとそれらを切り取りクリップボードに格納、![]() ボタンを押すとそれらをコピーしクリップボードに格納されます。その後移動(コピー)させたいフォルダをペインに展開して
ボタンを押すとそれらをコピーしクリップボードに格納されます。その後移動(コピー)させたいフォルダをペインに展開して![]() ボタンを押すとクリップボードの中にあるファイルやフォルダがそのフォルダに貼り付けされます。この時、
ボタンを押すとクリップボードの中にあるファイルやフォルダがそのフォルダに貼り付けされます。この時、![]() ボタンを押す代わりに、メニューのEdit→Paste Shortcutを押すことで、クリップボードの中にあるファイルやフォルダのショートカットを貼り付けできます。
ボタンを押す代わりに、メニューのEdit→Paste Shortcutを押すことで、クリップボードの中にあるファイルやフォルダのショートカットを貼り付けできます。
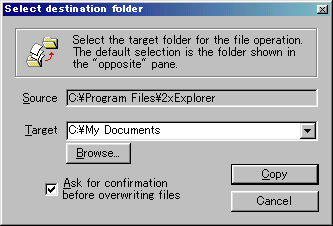
次に、エクスプローラにはない、Copy to機能、Move to機能の使い方について説明します。とはいってもやり方は簡単で、ファイルを選択した後、コピーしたい場合はツールバーのCopy toボタン![]() 、移動したい場合はMove toボタン
、移動したい場合はMove toボタン![]() を押すとダイアログ(右図)が現れるので、そこにコピー(移動)先のパスを入力してCopyボタンをクリックするだけです。デフォルトのコピー(移動)先のフォルダは現在反対側のペインに展開されているフォルダです。下のオプションにチェックをつけておけば、ファイルの上書き確認をしてくれます。
を押すとダイアログ(右図)が現れるので、そこにコピー(移動)先のパスを入力してCopyボタンをクリックするだけです。デフォルトのコピー(移動)先のフォルダは現在反対側のペインに展開されているフォルダです。下のオプションにチェックをつけておけば、ファイルの上書き確認をしてくれます。
キーボードでもマウスと同様のことができます。以下にその一覧を示します。
| ショートカットキー | 説明 |
|---|---|
| Ctrl + X | 選択されているファイルやフォルダを切り取りクリップボードに格納 |
| Ctrl + C | 選択されているファイルやフォルダをコピーしクリップボードに格納 |
| Ctrl + V | クリップボードの中にあるファイルやフォルダをアクティブペインに貼り付け |
| F5 | 選択されているファイルやフォルダをコピー先のパスを指定してコピー |
| F6 | 選択されているファイルやフォルダを移動先のパスを指定して移動 |
| Ctrl + F5 | 選択されているファイルやフォルダをダイアログ無しで非アクティブペインにコピー |
| Ctrl + F6 | 選択されているファイルやフォルダをダイアログ無しで非アクティブペインに移動 |
ファイルを削除方法は簡単です。まず、ファイルをごみ箱に移動したい時は、移動したいファイルを選択したあとツールバーの![]() ボタンか[Delete]キーを押すだけです。ごみ箱にいれたファイルは、そこから元の場所に戻すことも削除することも可能ですが、もう絶対こんなファイル使わない、一刻もはやくコンピュータから消したい、という場合もあります。そういう時は[Shift]キーを押しながら今の操作を行ってください。そのファイルをごみ箱を経由せずに削除することができます。
ボタンか[Delete]キーを押すだけです。ごみ箱にいれたファイルは、そこから元の場所に戻すことも削除することも可能ですが、もう絶対こんなファイル使わない、一刻もはやくコンピュータから消したい、という場合もあります。そういう時は[Shift]キーを押しながら今の操作を行ってください。そのファイルをごみ箱を経由せずに削除することができます。
なお、例えファイルを削除したとしても、まだハードディスク上のファイルのデータは消されていないため、復元などのファイル復元ソフトを使えば、それを復元できる可能性があります。逆にいうと、大事な文書などが入っているパソコンを捨てた時、もしその中のハードディスクが何者かに盗まれたらその大事な文書が他人に知れ渡ることにもなりかねません。そこで2xExplorerにはファイルを復元できないように、データを全て"0"で上書きしてから削除してくれるシュレッダー機能が備わっています。これを実行するにはファイルを選択したあと、メニューからActions→Shredを選んでください。その後出てくるウィンドウでOKを押すと実行されます。
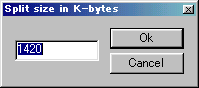
2xExplorerでは簡単なファイルの分割・結合もできます。サイズの大きいファイルをフロッピーディスクにいれて持ち歩く時、メールで数回に分けて送る時などに重宝します。ファイルの分割を行うには、分割したいファイルを選択してから、メニューのActions→Split fileを選択します。すると、右図のウィンドウが出てくるので、キロバイト単位で分割サイズを指定してください。デフォルトだとフロッピーディスクにぴったり収まるサイズで分割されます。分割したファイルたちは分割元のファイルと同じフォルダに置かれます。例えば、tmp.txtというファイルを4つに分割する場合、tmp.txt.0、tmp.txt.1、tmp.txt.2、tmp.txt.3という名前のファイルが生成されます。それらを再び元に戻す(結合する)には、その4つのファイル全てを選択してから、メニューのActions→Merge filesを実行します。