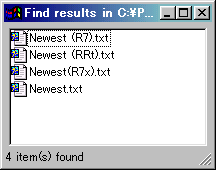
Windowsに標準で付属しているファイルやフォルダの検索機能は、2xExplorerのそれにやっと追いつきはじめたところです。2xExplorerさえあれば、例えOSがWindows95やNT4だとしても、最新のWindowsXP並みの洗練された検索機能を使うことができます。
2xExplorerの検索機能の主な特長は次のとおりです。
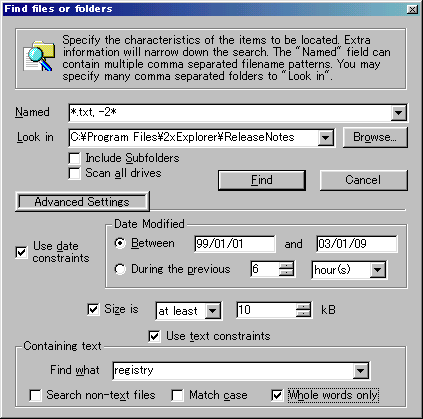
2xExplorerのファイル検索機能を使うには、[Ctrl]+[F]かメニューのTools→Find filesを実行します。すると、右図のようなダイアログが起動されるはずです。
それぞれの項目について説明します。最初に、 Named の欄に検索したいファイルの種類をワイルドカードで指定します。コンマで区切って複数指定することもできます。なお、ワイルドカードには日本語は使えません。その後、検索したいファイルがあるフォルダをLook inの欄に書きます。これもコンマで区切ることで複数指定できます。デフォルトはアクティブペインのパスです。右のBrowseボタンを押せば、フォルダを参照できます。2つのオプションの意味は上から順にそれぞれ、サブフォルダも含む、全てのドライブから検索する、です。絞りこみを使用しないのであればこれで準備完了です。Findボタンを押すと検索がスタートします。
次に絞りこみの説明をします。絞りこみには3種類あり、それぞれを同時に使うこともできます。各項目の詳しい説明は下をご覧ください。
日時による絞りこみを有効にするには、Use date constraintsにチェックします。その前にまず、どのタイムスタンプを使うか、メニューのView→OptionsのGeneralタブ、"File time/date to show in Details view"で決めてください。また、検索が終わったら元に戻しておいてください。日時による絞りこみには、2つの日付の間の絞りこみと、過去○○時間(日、ヶ月)の絞りこみの2種類あり、前者なら上、後者なら下のボタンにチェックをつけます。2つの日付の間の絞りこみは年、月、日をそれぞれ2桁で指定しスラッシュ"/"で区切ります。また、年は4桁で指定することもできます。年を2桁で指定した場合、00から29までは2000年代、30から99までは1900年代と解釈されます。過去○○時間(日、ヶ月)の絞りこみは見たまんまです。
サイズによる絞りこみを有効にするには、Size isのボタンにチェックを入れます。キロバイト単位でファイルサイズを指定し、at leastを選べば、○○KB以上、at mostを選べば、○○KB以下のファイルに絞りこむことが可能です。でもなぜか最新バージョンではat leastしか選べない模様…。
テキスト検索による絞りこみを有効にするには、Use text constraintsにチェックをしてください。Find whatの欄に書かれた単語を含むファイルに絞り込むことができます。単語を複数指定することはできないのでご注意ください。例えばFind whatの欄に"I used to"と入力した場合、"I"と"used"と"to"の全てを含むファイルに絞りこむのではなく、"I used to"というフレーズがあるファイルを絞りこみます。一応日本語も使えますが、なぜかヒットしないものもあるので、あくまで参考までに使ってください。3つのオプションの意味は左から順に、テキストファイルでないファイル(つまりバイナリファイル)も検索する、大文字小文字の区別をする、完全な語のみ、です。完全な語のみというのは、例えば"it"と書けば"its"や"exit"などにマッチしてしまいますが、これのチェックをつけることにより、「それ」という意味の"it"だけにマッチするようになります。なお、このテキスト検索による絞込みをすると検索に少し時間がかかってしまうので注意してください。
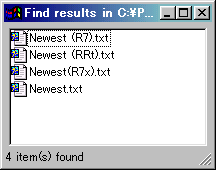
検索が始まると右図のようなダイアログが現れます。これは条件に適合したファイルが4つ見つかったことを表しています。それぞれのファイルをダブルクリックすると、そのファイルのあるフォルダがアクティブペインに展開され、そのファイルにカーソルが移動します。
ダイアログのどこかで右クリックすると現れるメニューや、ショートカットキーからは、たくさんのことができます。[Ctrl]+[F3]を押せば指定したテキストエディタでのファイルの閲覧、[Ctrl]+[C]で選択したファイルのコピー、メニューから"Print list"を選べば検索結果で見つかった全てのファイルの情報がテキストエディタに書き出されます。また、ファイルを選択してから、[Ctrl]+[B]を押せばバッチファイルの作成も行えます。
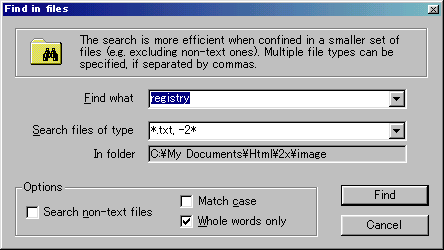
2xExplorerでは、上記のファイル検索のほかに、簡便なテキストの検索もできます。それはアクティブペイン内の任意のファイルの中に検索した文字列が含まれていれば、そのファイルを選択するというものです。起動するには、ツールバーの![]() ボタンか、[Ctrl]+[G]を押します。すると、下のようなダイアログが現れるので、Find Whatの欄に検索したい文字列、Search files of typeに検索するファイルの種類を書きます。詳しい使い方は上のテキスト検索による絞りこみと同じです。
ボタンか、[Ctrl]+[G]を押します。すると、下のようなダイアログが現れるので、Find Whatの欄に検索したい文字列、Search files of typeに検索するファイルの種類を書きます。詳しい使い方は上のテキスト検索による絞りこみと同じです。